VCenter Disk Genişletme Autogrow
VCenter Server diski dolduğunda hizmet vermeyi durdurur ve web client ile bağlanmaya çalıştığımızda hata alırız. Bu durumda VCSA üzerindeki dolan diski büyütmek gerekiyor. Bunu VCSA içerisinde yer alan bir dosya ile yapmak mümkün.
Bu işlemleri yapmadan önce clone veya backup almayı unutmayınız.
vSphere Client bölümünde User Name ve Password’ü yazdıktan sonra giriş yapın.

vCenter seçili iken üzerinde sağ tuş yaparak , Edit Settings’i tıklayın.

VCenter Server üzerinde ki Harddisk 6’yı ele alalım. Ben örnek olarak 5 GB daha artıracağım. Toplam’da 15 GB olacaktır.

Disk artırtırdıktan sonra, Appliance cihazınızda Extend etmeniz yani SSH ile bağlanarak büyütmeniz gerekmektedir. VCenter Appliance sunucusuna SSH ile bağlanmanız için SSH özelliğinin enable olması gerekir. Bunun için https://ipadresi:5480/ Appliance Management sayfasına giriş yapın. Gelen pencere’de sol tarafta bulunan Access / Access Settings / SSH Login / Enabled konumuna getirin.
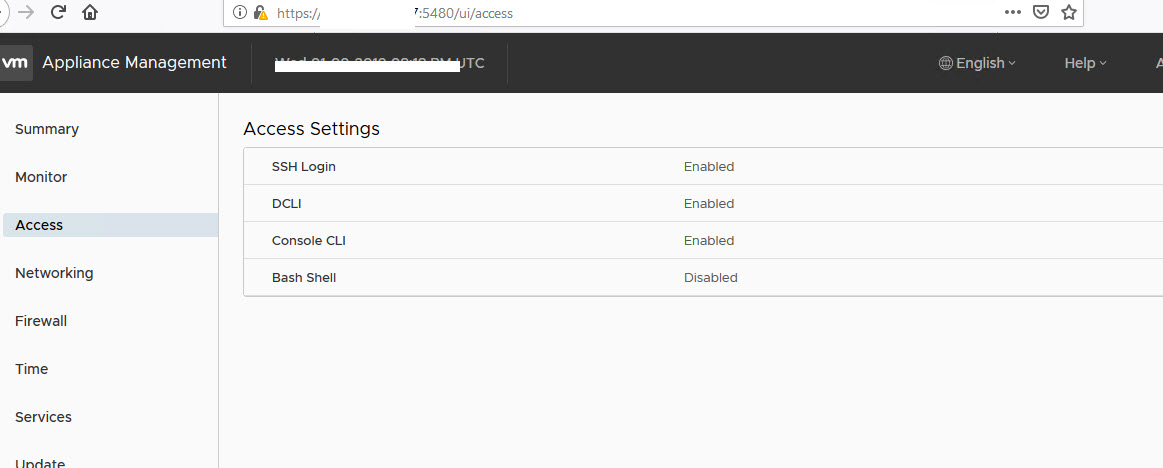
SSH açtıktan sonra Putty programı ile vCenter Appliance sunucunuzun ip adresini yazarak giriş yapıyorsunuz.

Gelen sayfada Login as: root / Password: **** giriş yaptıktan sonra command penceresi açılacaktır.

Command penceresine “shell” yazarak root yetkisiyle kod çalıştıracağınız satıra geçin. Sonra “df -h” komutu ile diskleri görüntüleyin.
df -h
VSphere Client penceresinden büyüttüğünüz diski aşağıdaki komutu yazarak Extend edebilirsiniz.
/usr/lib/applmgmt/support/scripts/autogrow.shTekrar df -h komutunu çalıştırdığınızda diskinizin arttığını görecsiniz.
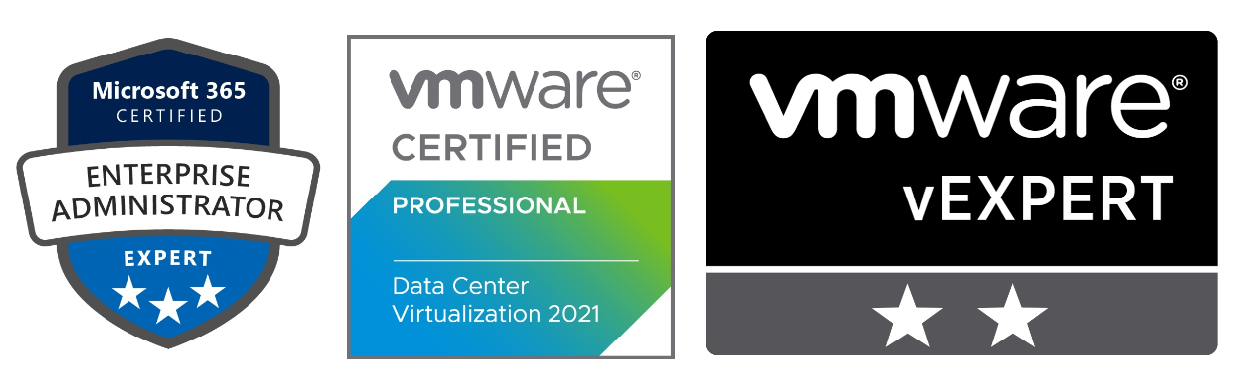
Ozan Hocam çok teşekkürler,
Bu tarz problemler için türkçe kaynak şeklinde sitenizde yayınlamanız çok güzel.
Emeklerinize sağlık.